
デッドバイデイライトの画面は、全体的に暗くなっていて、ホラーゲームとしての雰囲気を演出するようになっています。
ですが、暗すぎる画面では、良く見えないのが困りものです。特に、土クロなどの黒っぽい衣装のサバイバーを見つけるのは至難の業です。しかし、画面が明るく見やすければ、見つけるのがより簡単になります。サバイバーにとっても、ステルス系のキラーが近づいてくるのが分かりやすくなります。
そこで、今回の記事では、画面を明るくして見やすくする方法をご紹介します。索敵や隠密が上手くいくようになりますので、参考にしてみてください。
【テレビ・パソコン共通】部屋の照明調整

部屋の照明を調節することで、画面が見やすくなります。
日光の映り込みを防ぐ
まずは、テレビ画面やパソコンにモニタに直接日光が当たらないようにしてください。
液晶画面に日光が当たると、画面に日光が映り込んで見づらくなります。特に、グレアタイプ(光沢タイプ)のテレビやモニタを使っている場合、画面上で日光が反射してしまい、ほとんど見えなくなることもあります。真夏の屋外で、スマホ画面が良く見えないのと同じです。
画面に日光が差し手しまう場合、テレビやモニタの配置を変えるか、カーテンやレースを引いて、日光が画面に直接当たらないようにすると良いでしょう。
部屋の照明を抑える
部屋が明るすぎると、テレビやモニタの画面と部屋の明暗に差がありすぎて、画面が見づらくなります。
そのため、部屋が明るいときは、映画を見るときのように、普段よりも少し照明を抑え気味にして、画面と部屋の明暗差を少なくしたほうが見やすくなります。
ただし、部屋を真っ暗にすることはできるだけ避けてください。暗い部屋で明るいテレビやモニタを見ると、目への負担が強く、目が疲れて安くなってしまいます。普段より1段階照明を落とすだけでも、十分見やすくなります。
【PS4・Switch向け】テレビの設定変更

部屋の照明を調整しても見づらい!もっと見やすくしたい!という場合には、テレビの設定を変更しましょう(テレビの設定を変更する際には、元の設定内容をメモしておいて、ゲームが終わったら元に戻せるようにしておくと良いでしょう)。
リモコンから映像モードや明るさなど、様々な項目を変更することができます。映像モードを「ゲーム」や「ダイナミック」などに変更すると、通常よりも見やすくなるはずです。
さらに、見やすくしたい場合は、次の表の項目を中心に、調整すると良いでしょう。あまり極端に調整すると、明るい部分が真っ白になり、逆に見づらくなることがあります。そのため、ゲーム画面を見ながら少しずつ調整してください。「明るさ」よりも「ガンマ」を上げたほうが自然な印象になります。
| 設定項目 | オススメの設定 |
|---|---|
| 明るさセンサー (省エネモードなど) | オフ(明るさが自動で変わると困るので) |
| ガンマ | 上げる |
| 明るさ | 上げる |
【パソコン向け】液晶モニタの設定変更

部屋の照明を調整しても見づらい場合には、パソコンモニタの設定を変更すると良いでしょう。
モニタの設定を変更する場合には、いつでも元の設定に戻せるように、変更前の設定内容をメモしておきましょう。
デスクトップパソコンの場合
デスクトップパソコンをお使いの場合、外付けの液晶モニタから明るさを変更します。
液晶モニタの設定ボタンから設定を変更できます。設定項目に「ゲーム」モードがある場合、それにすると良いでしょう。そうした設定がない場合、明るさなどを調整します。調整はモニタを見ながら、少しずつ調整してください。
「明るさ」を上げすぎると、明るい部分が真っ白になり、見づらくなることがあります。「明るさ」よりも「ガンマ」を優先して調整すると自然な明るさになります。
| 設定項目 | オススメの設定 |
|---|---|
| 省エネモード | オフ(明るさが自動で変わると困るので) |
| ガンマ | 上げる |
| 明るさ(黒レベル) | 上げる |
ノートパソコンの場合
ノートパソコンをお使いの場合、キーボードから液晶画面の明るさを変更できます。
一般的には、fn(ファンクションボタン)とファンクションキーのF6を同時に押すと、モニタが明るくなります。逆に、fn+F5で暗くなります。
| 明るくする | fn + F6 (もしくはF6のみ) |
|---|---|
| 暗くする | fn + F5 (もしくはF5のみ) |
Geforce Experience
NVIDIA製のグラフィックボード(Geforce)を使っているならば、Geforce ExperienceのFreestyleフィルターを使って、より詳細な設定が可能です。
例えば、こんなに暗くて見づらい山岡邸も

Geforce ExperienceのFreestyleフィルターを使うとサクッと、次のように見えやすくなります。

Freestyleフィルターの筆者オススメ設定は次の通りです。
| フィルタ:露出/コントラスト | |
|---|---|
| 露出 | 0% |
| コントラスト | 31% |
| ハイライト | 0% |
| シャドウ | -84% |
| ガンマ | 13% |
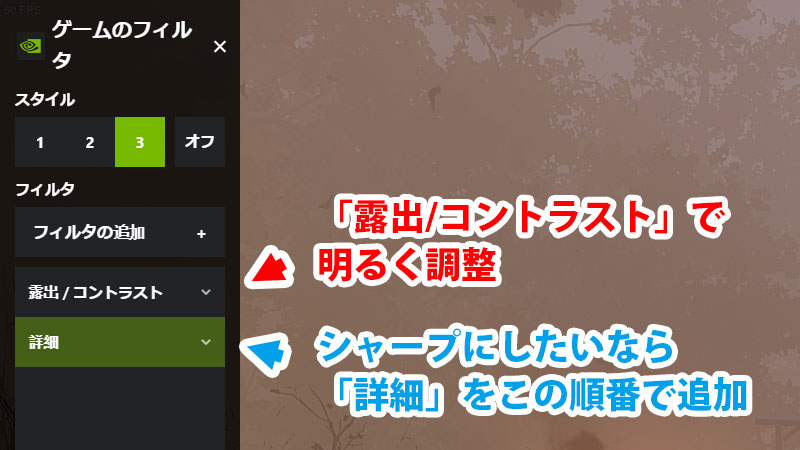
ゲーム内の画質がLOWなど低画質で遊んでいるなら、「フィルタ:詳細」を次のように追加で設定すると、画質がシャープになります。「フィルタ:詳細」は「フィルタ:露出/コントラスト」の下に来るように設定してください(逆だと画面が暗くなります)
| フィルタ:詳細 | |
|---|---|
| 鮮鋭化 | 60% |
| 鮮明度 | -78% |
| HDRトーニング | 19% |
| ブルーム | 0% |
Geforce Experienceは、ゲーム外ソフトなのでチートでは?と思われる方もいるかもしれませんが、デッドバイデイライトの公式が安全だと明言しているので、使用しても問題ありません。以下は、NVIDIAのゲームフィルター(Geforce Experienceのゲームフィルターのこと)の使用が安全かどうかを質問した際の、公式の回答抜粋です。
It is not considered to be cheating, you are safe to use it.
Peanits Dev Community Manager 公式フォーラムより
