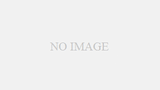GeForce Experienceについて解説します。
GeForce Experienceとは?
GeForce Experienceとは、グラフィックカードメーカーのNVIDIAが提供する、GeForceユーザー向けのゲーム管理・設定ソフトです。
GeForce Experienceを使うと、ゲームを最適化したり、映像の見栄えを良くしたり、スクリーンショットやビデオの撮影・配信などの様々な機能を無料で使うことができます。
Windowsのコントロールパネル、SteamのSteamクライアントに相当するソフトだと思えばよいでしょう。
グラボ会社NVIDIAの公式ソフトなので、安全に使用することができます。GeForceシリーズのグラフィックボードを使っている方ならば、使ってみてはどうでしょうか。
Geforce Experienceでできること
Geforce Experienceの主な機能は次の6つです。
- グラボドライバのアップデート
- ゲーム管理・設定の最適化
- ゲーム画面の録画(ShadowPlay)
- ゲーム画面の見栄えを変更(Freestyle)
- 高度なスクリーンショットの撮影(Ansel)
- YoutubeやTwitchへのゲーム配信
グラボドライバのアップデート
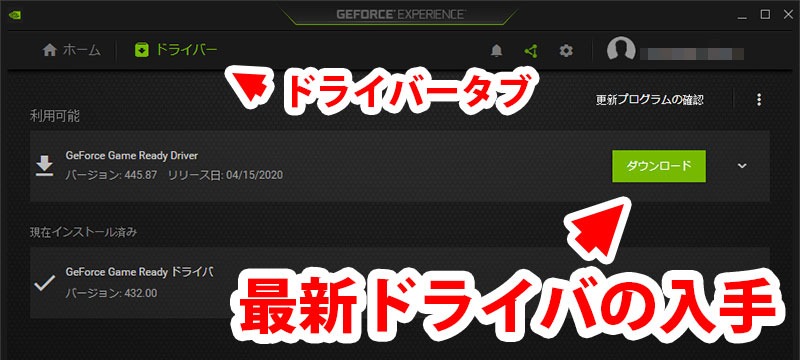
GeForce Experienceからグラフィックカードのドライバのアップデートができます。
もうNVIDIAのホームページからドライバを直接ダウンロードする必要はありません。最新のドライバが欲しければ、GeForce ExperienceからダウンロードすればOKです。
もちろん、デフォルト設定ではドライバのアップデートは手動ダウンロードになっているので、アップデートしたくなければ、現在のドライバを使い続けることもできます。
ゲーム管理・設定の最適化
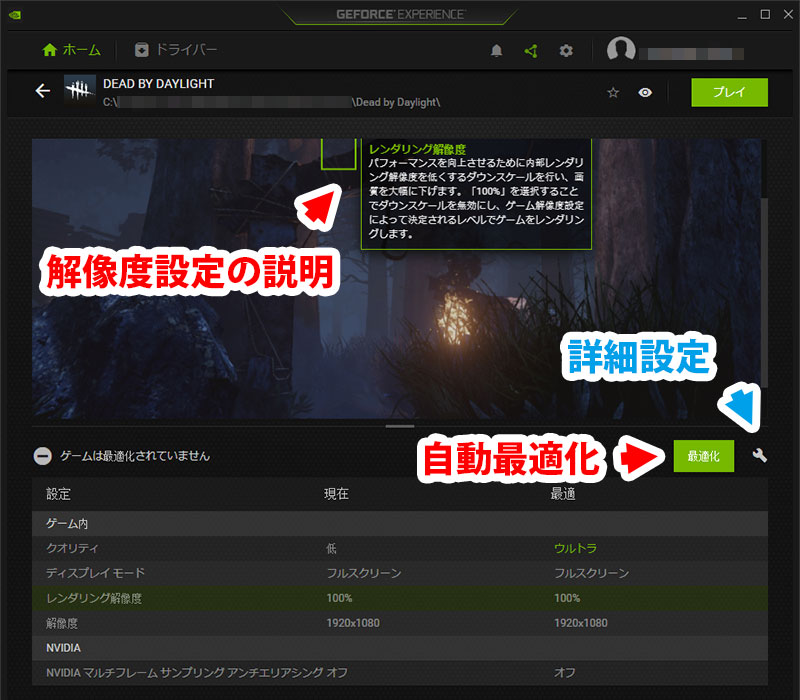
GeForce Experienceに対応したゲームを一覧で管理し、GeForce Experienceから直接ゲームを起動することもできます。
さらに、お使いのパソコンの性能に合わせて、解像度の設定を最適化できます。最新のパソコンでなくても、解像度を下げてパソコンへの負荷を下げることもできます。
ゲーム画面の録画(ShadowPlay)
ゲーム画面をビデオとして録画できます(ShadowPlay)。
さらに、「インスタントリプレイ」という機能を使って、過去に遡って録画することができます。今の映像取っておきたかったな・・・でも、録画していないや・・・という状況でも、録画ボタンを押せばそのビデオを保存できます(デフォルト設定では5分前から録画)。
このShadowPlay機能は、パソコンへの負荷が小さいので、普段はHDDやSDDの容量が気になって録画しない方でも、たまたま録画したくなった時に録画できるため、非常に便利です。
さらに、PUBGやFortniteなどの一部のゲームでは、ゲーム内からキル映像などのハイライト集を自動で作成することも可能です(Hightlights機能)。
ゲーム画面の見栄えを変更(Freestyle)
ゲーム画面をもっと見やすくしたい!というときには、Freestyleフィルターを使って、見栄えを変更することができます。
特に、デッドバイデイライトのようなホラーゲームで画面を明るくすると、周りが見えやすくなります。例えば、通常のゲームでは、こんなに見づらい画面も

Freestyleフィルターを使えば、サクッと見やすくなります

高度なスクリーンショットの撮影(Ansel)
純粋にゲーム画面のスクリーンショットを撮影することもできます。さらに印象的な加工を施した画像として撮影することもできます(Ansel)。
Anselを使えば、ゲーム画面にフィルターをかけた状態でスクリーンショットを保存したり、360度のパノラマ写真やHDR写真を撮影することができます。
YoutubeやTwitchへのゲーム配信
GeForce Experienceには、ゲームを配信する機能もあります。
YoutubeやTwitchに連携して配信できるので、他の配信ソフトを導入することなくゲーム配信が可能です。
システム要件・対応ゲーム
GeForce Experienceを使うための、パソコンの動作条件は次の表のとおりです。2015年以降のゲーミングパソコンやグラフィックボードならば、だいたい使用できます。
パソコンのシステム要件
| OS | Windows7、8、8.1、10 |
|---|---|
| ストレージの空き容量 | 20MB |
| メモリ | 2GB |
| CPU | Intel Pentium Gシリーズ、Quad Core i3、i5、i7かそれ以上 AMD FXかそれ以上 |
| GPU |
|
お使いのパソコンのスペックが分からない場合、以下の記事に調べ方を掲載しています。
また、GeForce Experienceの一部の機能は、追加で動作条件が設定されています。GeForce Experienceが動くゲーミングパソコンならばおおむね動作しますが、動作しない機能があれば、GeForce Experienceの「設定 > 全般」からご確認ください。
対応ゲーム
GeForce Experienceの「最適なゲーム設定」「Ansel」「Freestyle」「Hightlights」の4つの機能を使うには、ゲームが対応している必要があります。
機能ごとの対応ゲームは、下記表の公式サイト情報から調べることができます。これらの機能に対応していないゲームでも、スクリーンショットの撮影、ビデオ録画(ShadowPlay)、ゲーム配信などの基本的な機能は利用できます。
| 機能(公式サイトリンク) | 内容 |
|---|---|
| 最適なゲーム設定 | パソコン性能に合わせた解像度の最適化など |
| Ansel | 高度なスクリーンショットなどの撮影 |
| Freestyle | ゲーム映像にフィルターを処理して見栄えを変更 |
| Hightlights | ゲーム内からのビデオ録画 |
※公式サイトのゲーム名の右に*(アスタリスク)がついているゲームは、GeForce Experienceの「設定 > 全般」から「試験的機能を有効にします。」にチェックマークを入れると、該当の機能が使用できます。
インストール・ログイン方法

GeForce Experienceをインストールするには、公式サイトからダウンロードしてください。以下の公式サイトにある「今すぐダウンロード」というボタンを押すと、ダウンロードが開始します。
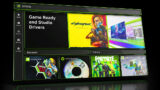
ダウンロードが終わったら、ソフト(アプリ)を起動しましょう。ダウンロードファイルの名称は「GeForce_Experience_v3.20.3.63.exe」のようになっていますので、ダブルクリックで起動できます。v3.20.3.63の部分はバージョン名ですので、バージョンにより異なった数字が割り振られます。
GeForce Experienceが起動したら、ログインしましょう。FacebookやGoogleのアカウントでもログインできますが、NVIDIAのアカウントを作ることもできます。アカウント作成画面の「ディスプレイ名」とは、液晶モニタの名前ではなく、アカウント名(ユーザー名)のことです。好きな名称を記入しましょう。
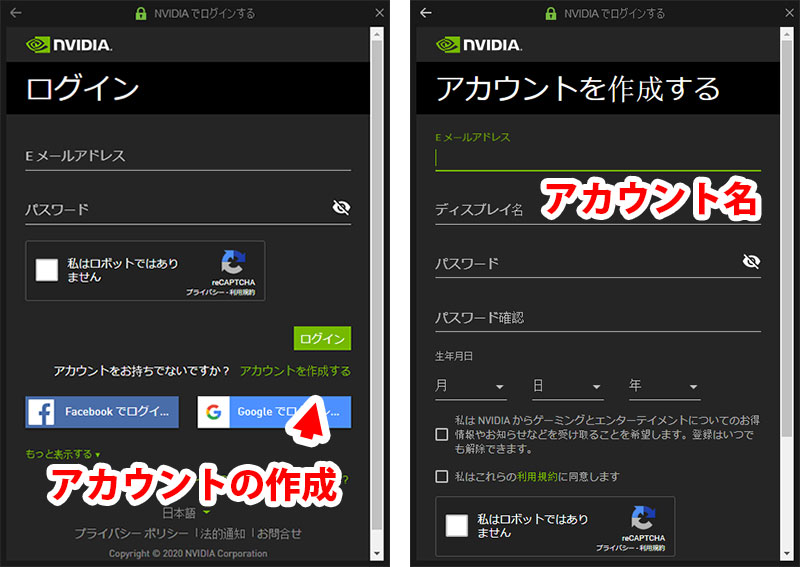
アカウントを作ったなら、登録メールアドレスに届く確認メールをクリックすると、GeForce Experienceにログインできるようになります。
使い方
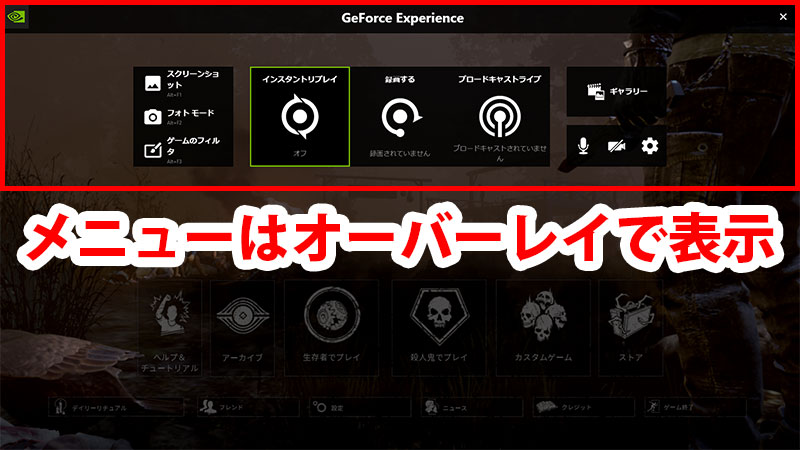
GeForce Experienceにログインしたら、ゲームを起動しましょう。
GeForce Experienceの機能は、ゲーム画面へのオーバーレイ(ゲーム画面の上に表示される)からも使用することもできますが、主な機能はキーボードのショートカットから使ったほうが簡単です(ショートカットキーは変更できます)。
主なショートカットキー
| ショートカット | 内容 |
|---|---|
| Alt + Z | ゲーム内オーバーレイを開く・閉じる |
| Alt + F1 | スクリーンショットの保存 |
| Alt + F2 | 高度なスクリーンショットの撮影(Ansel) |
| Alt + F3 | ゲーム画面の見栄えを変更(Freestyleフィルタ) |
| Alt + Shift + F10 | インスタントリプレイのオン・オフ切替 |
| Alt + F9 | 手動録画のオン・オフ切替 |
| Alt + F8 | ゲーム配信のオン・オフ切替 |
それでは、GeForce Experienceを使ったステキなゲームライフを♪